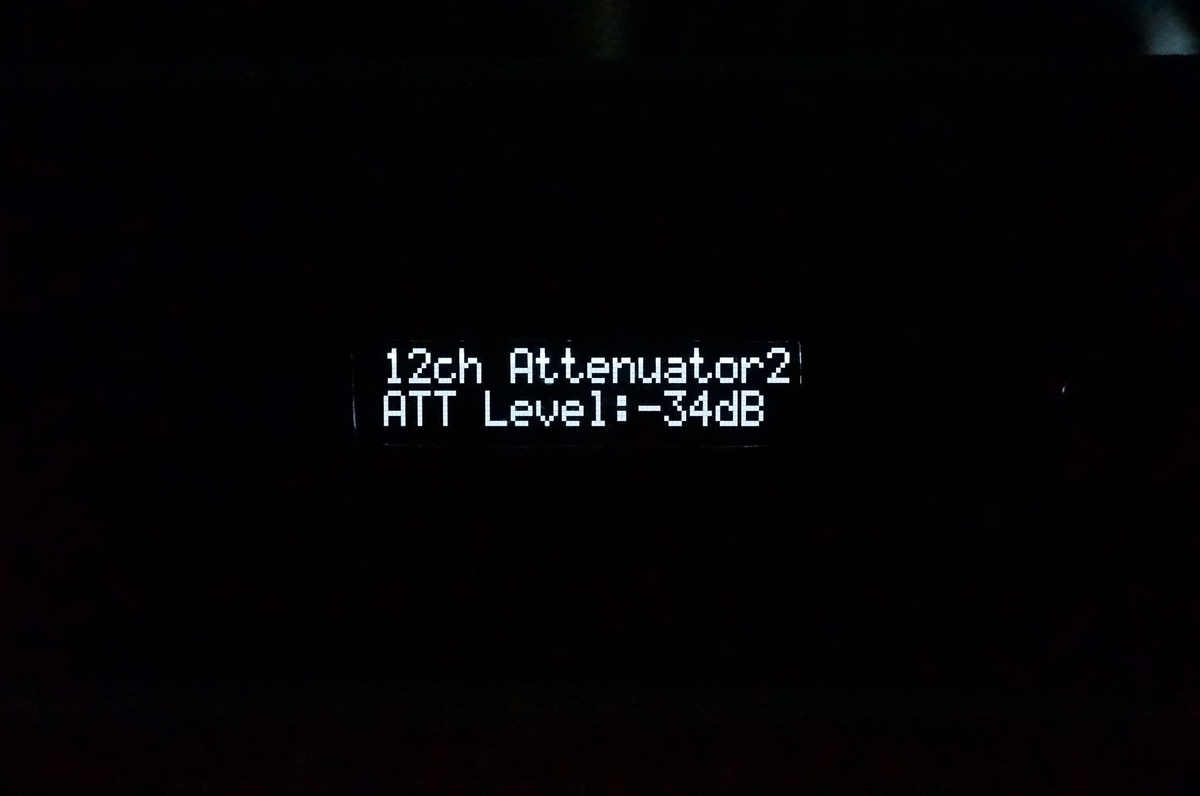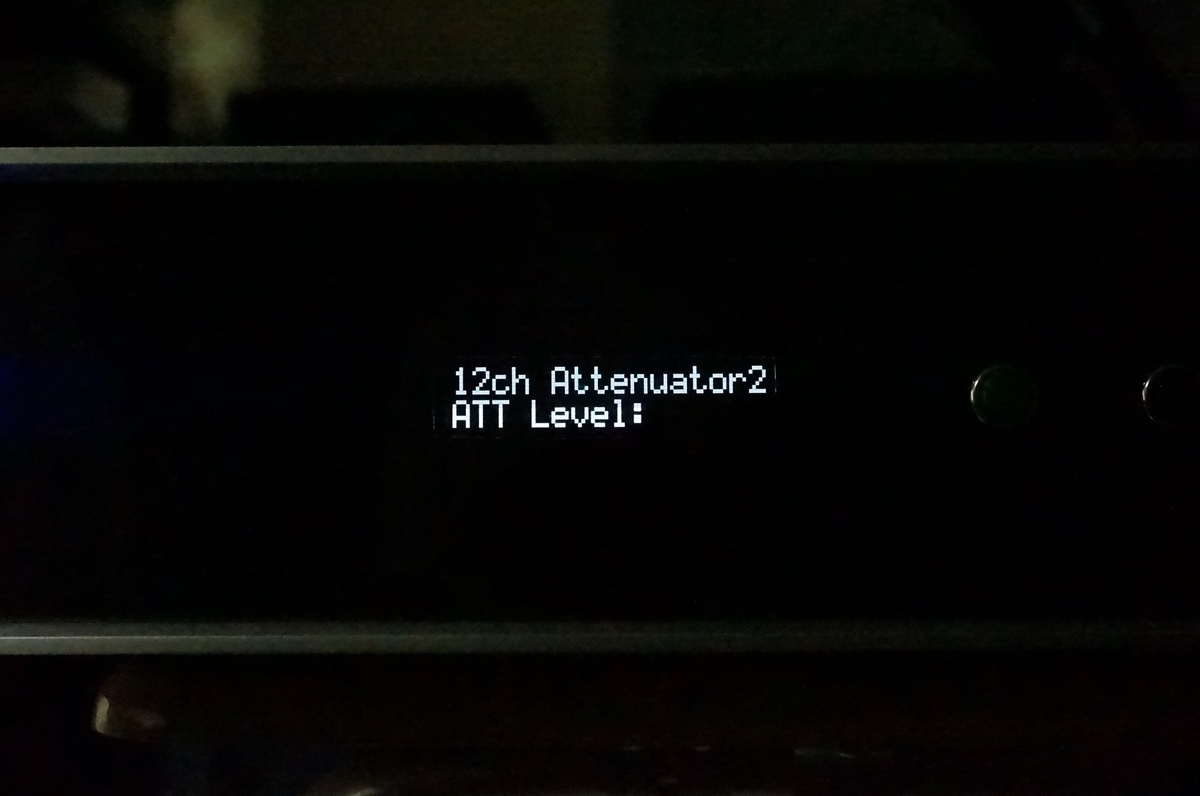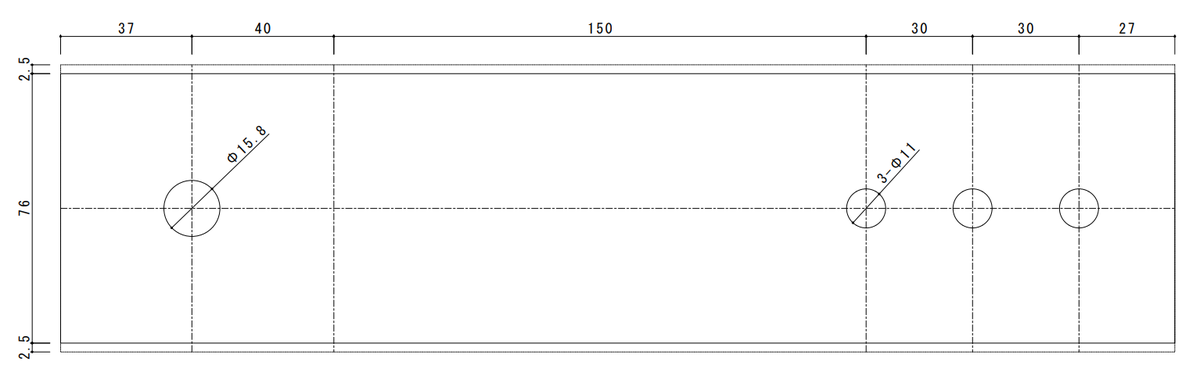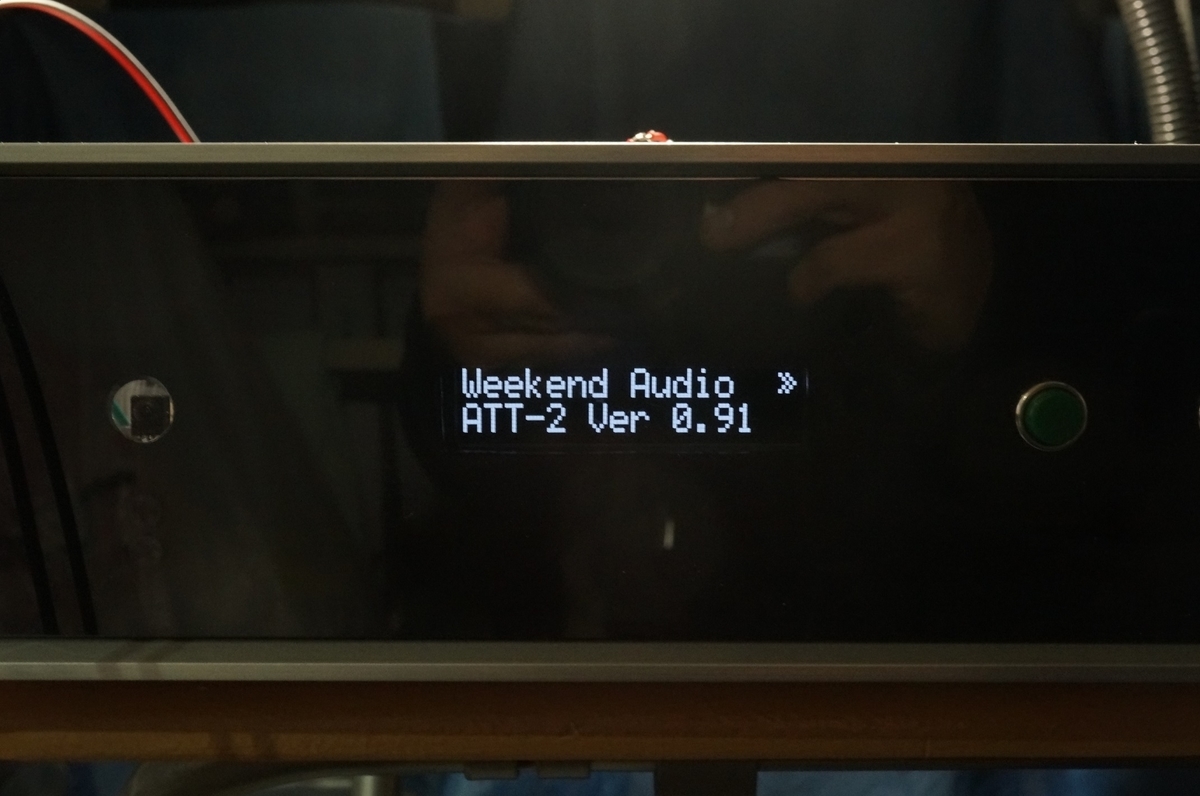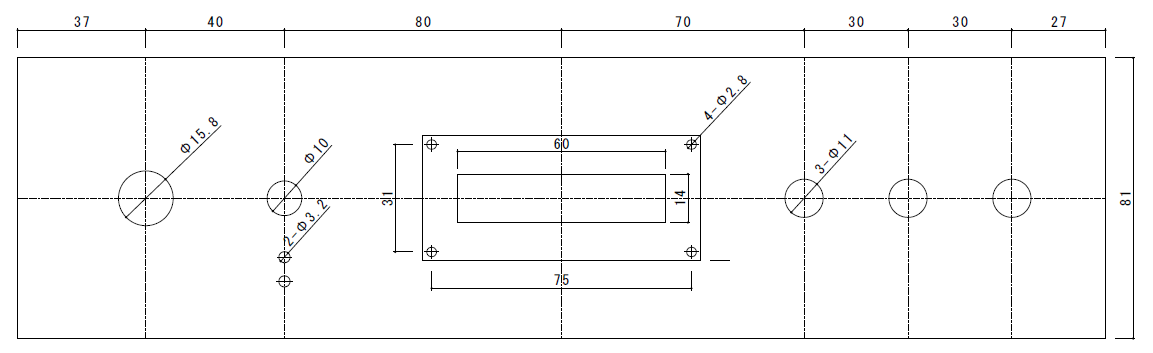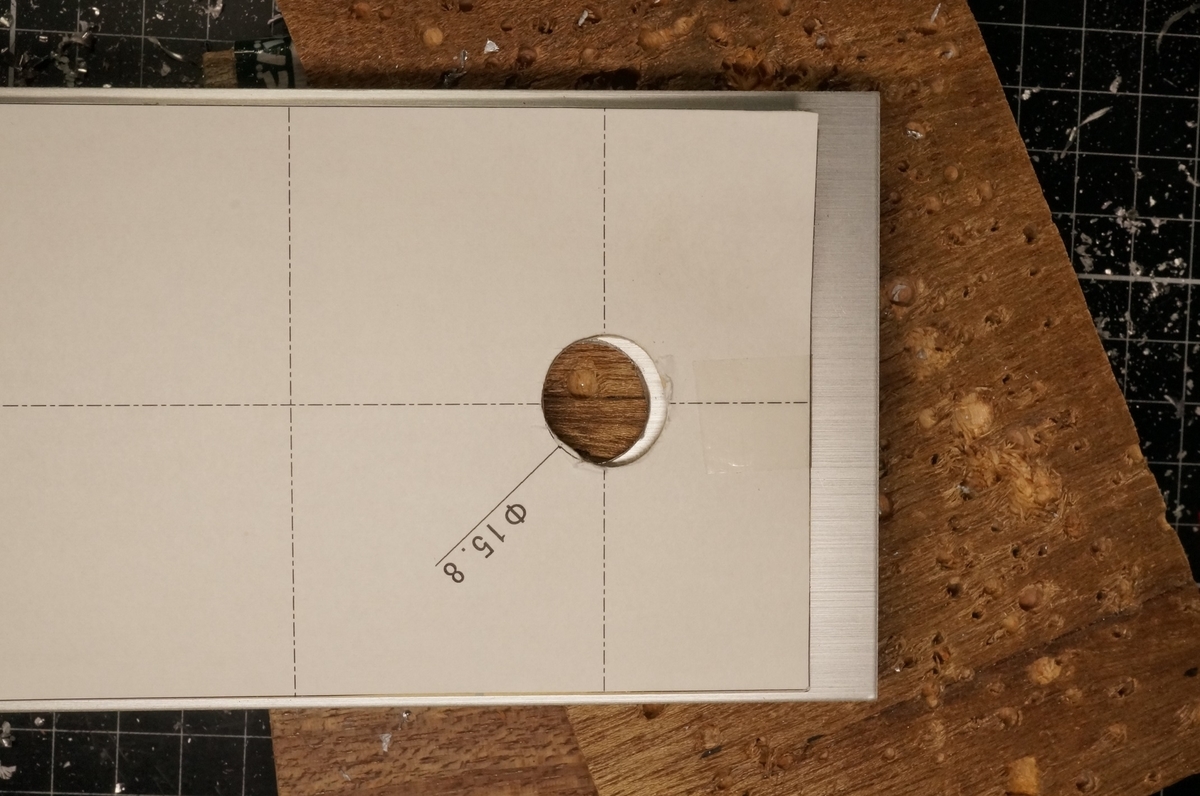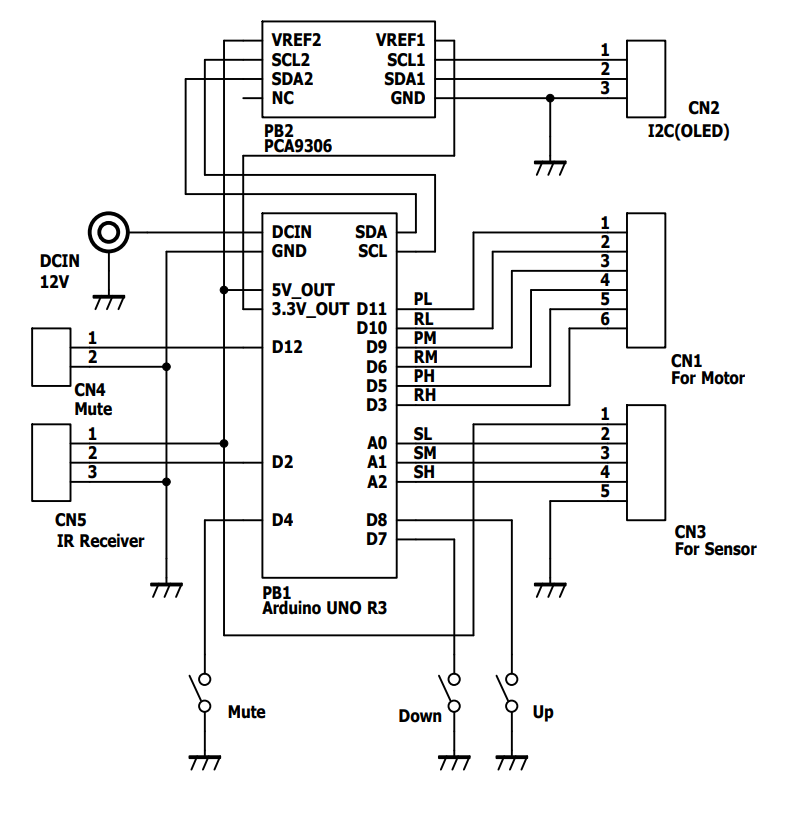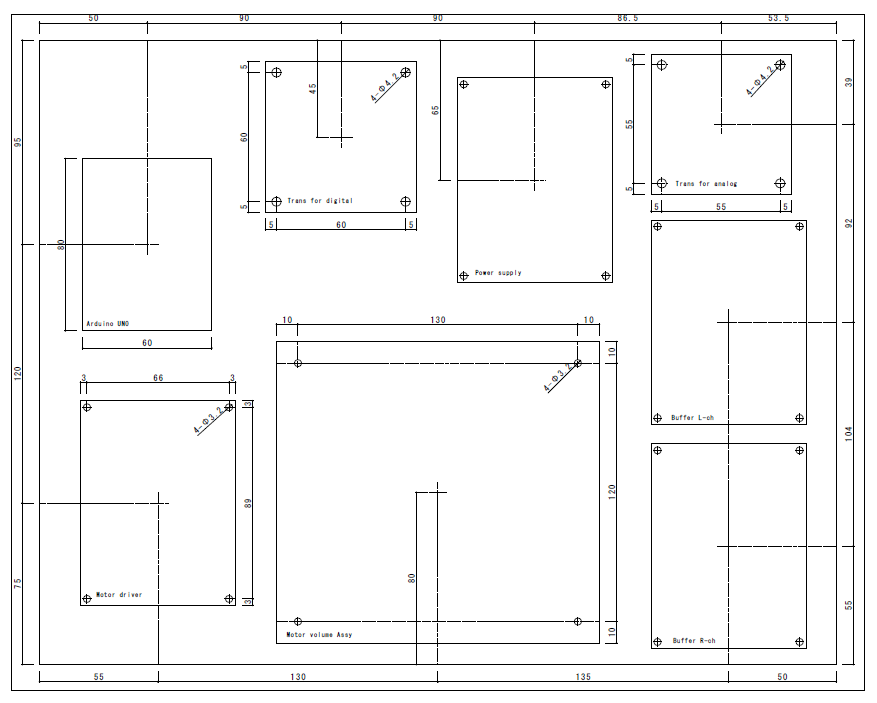製作編42
配線を完了させて、以前の動作確認で発覚したバグ対策を行い12チャンネルアッテネーターを完成させます。
配線続き
ボリュームのL-ch側の配線が終わったら、R-chの配線を行います。配線の順序はL-chと同様にLow-chから行っていきます。説明が抜けてしまいましたが、ボリュームの端子の端子接続は以下のとおりです。一番左がGNDで配線前に4連の2つのボリュームの端子を接続しておきます。その隣が出力で、右側が入力端子です。

写真一番手前のボリュームがColdラインで、その奥がHotラインです。入出力の2芯シールド線が干渉しないように手前側に出力配線をその奥に入力配線となるように敷線しました。(下記写真参照)

全入出力配線が完了しました。配線がかなりごちゃごちゃしてしまいましたが、こんな感じです。

最後はシャーシGND配線です。事前に取り付けておいたシャーシGND用ラグ端子にアナログおよびデジタル電源のGNDへ接続します。

接続先は、アナログ電源とデジタル電源のGND端子台です。必要な長さに切った2本の電線をラグ端子にハンダ付けしました。

それをそれぞれのGND端子台に接続しました。アナログGND用端子台は3本接続となるので、接触不良とならない様に慎重に取り付けました。

インシュロックで束線したら、全配線が完了です。

バグ修正
動作確認の中に発覚した、ミュート解除時の減衰量表示不具合の対策を行います。
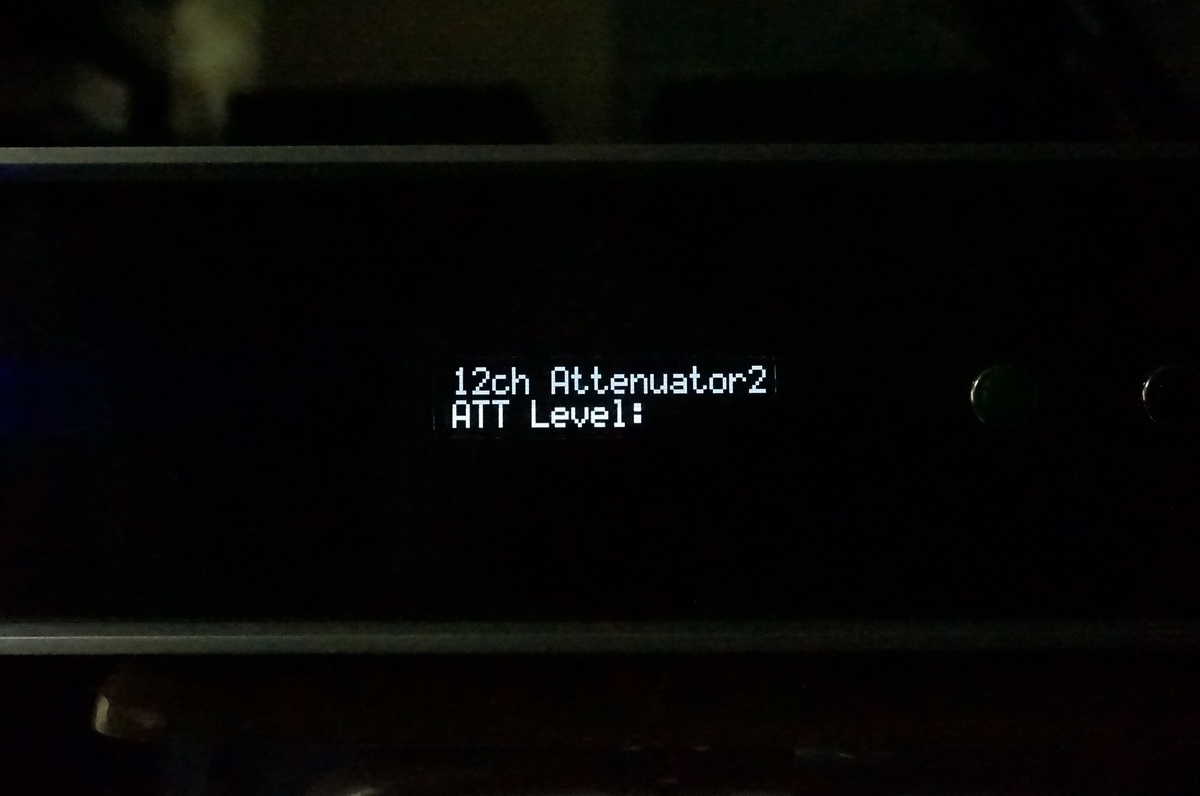
現象の再現はいたって簡単で、ミュート中に減衰量が点滅表示となりますが、その表示が消灯中にミュートを解除すると減衰量表示が消えたままになります。最新のソースはdemo30なので、対策用にdemo31としてコピーをつくりソースを修正します。ソースを確認したところ、原因がわかりました。ミュート解除処理後に減衰量表示用の関数のコールを追加しました。プログラムの書き込みは、arduino UNOにUSBコネクタを挿すだけでできます。

プログラムの修正部分と、このソースの実行画面は以下のとおりです。
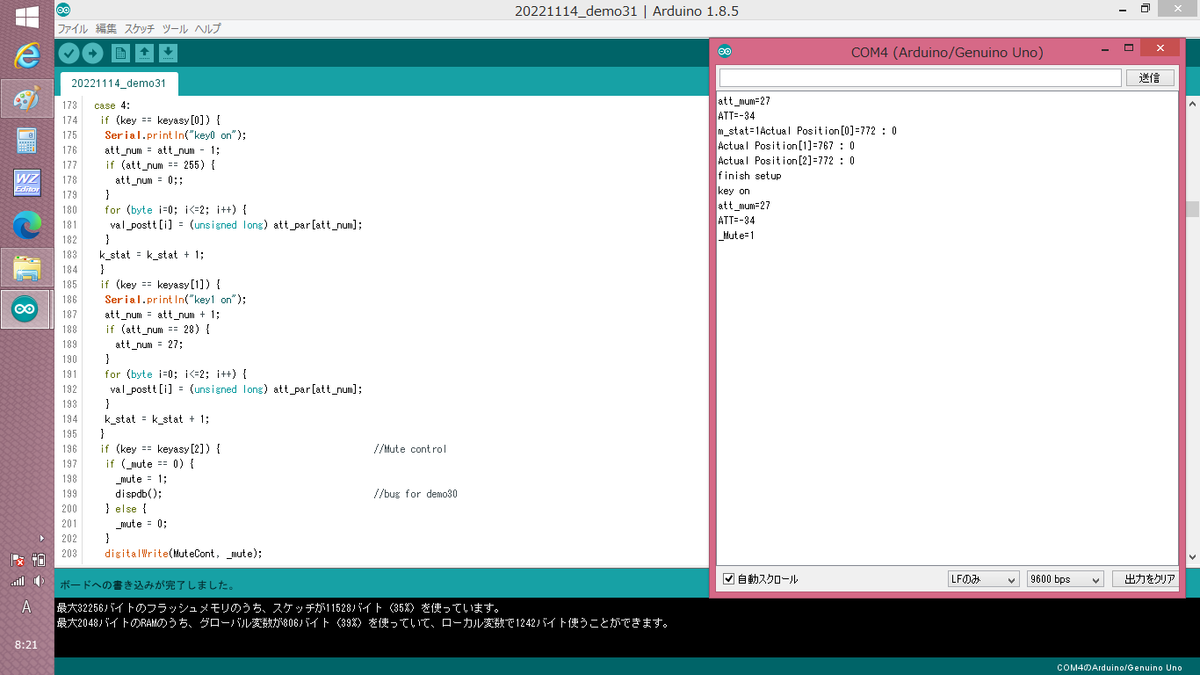
早々に、ミュート中の減衰量表示が消灯しているタイミングでミュートを解除してみました。

写真のとおり、減衰量表示が消灯したままになるバグは直りました。このソースは完成バージョンとして、Ver1.00に変更しました。デモ表示画面も念のため掲載します。
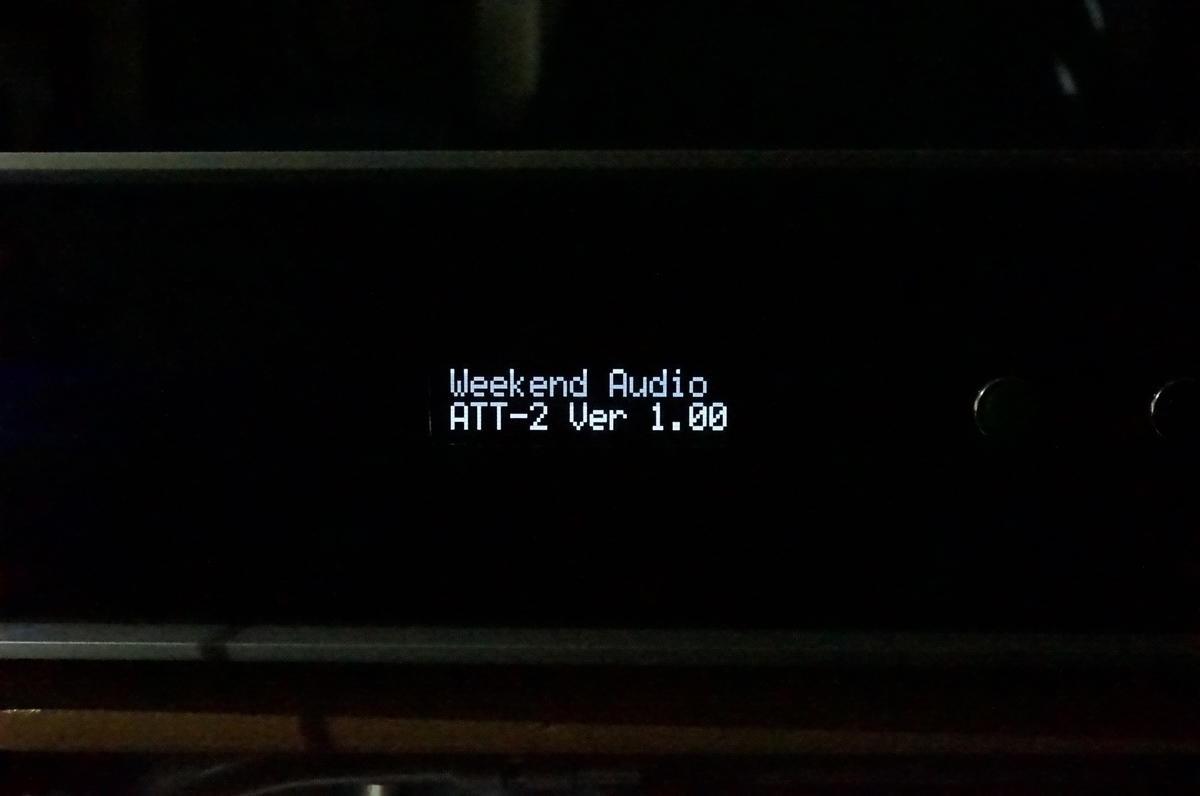
上記の写真は、ソースを撮影用に修正してデモ画面で処理が停止するようにして撮影したものです。記事の写真は、手ぶれを防ぐ為にほぼ全て、セルフタイマー機能を使っている為です。きりがいいので、今回はここまでとします。次回は動作確認と音聴きを行います。
つづく(製作編43)